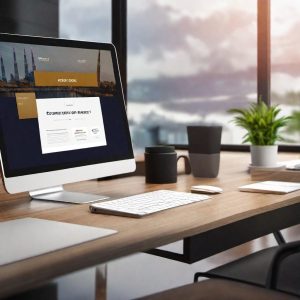
スクリーンタイムとは、ユーザーがスマートフォン、タブレット、PC、テレビなどのデバイスの画面を見ている時間のことである。スクリーンタイムと子どもたち1.1.一般的な情報ジャスティン・ペアレント氏の研究によると、子どもがマルチメディア機器と接する時間が長くなると、睡眠パターンが乱れる可能性が高くなり、ひいては行動上の問題につながる可能性があるという。米国小児科学会は、今日の青少年の生活におけるデジタル機器の役割が大きくなっていることを認識し、子供やティーンエイジャーがデジタル機器と過ごす時間を減らし、管理することを推奨している。親は、子どもが見ているコンテンツの質を監視し、デジタル機器の正しい使い方を教えることに参加すべきである。現在、年齢心理学や子どもの発達を専門とする専門家の多くは、「共同視聴」、つまり大人(親や教師)が子どもと一緒に特定のコンテンツを視聴することが有効であると述べている。こうすることで、コンテンツが子どもに悪影響を与える可能性が低くなります。子どもが社会的な交流を避けるようになる、理由もなく攻撃的になる、学習能力が低下し始める、時間の長さを客観的に評価できない、休日のように再びネットにアクセスする機会を待つ、体調が悪化する、周囲の人の存在に反応しなくなる、などの場合は、スクリーンタイムが過剰に悪影響を及ぼしていることを示しています。1.3 コンテンツが子どもや思春期の子どもに与える悪影響を減らすために、何ができるか?ガジェットの使用や様々なデジタルコンテンツの視聴をコントロールするために、説明書を使用して、家族のメンバーのデバイスで「スクリーンタイム」機能を有効にすることができます。両親のどちらかが主催者である家族アクセスグループにその家族が属している場合は、その家族のデバイスで家族アクセス機能を使用して、その家族専用のスクリーンタイムを設定できます。13歳未満のお子様には、「通信の安全」と「スクリーンの距離」機能をデフォルトで有効にしてください。お子様が閲覧するコンテンツをフィルタリングする必要がある場合は、「アダルトサイト禁止」設定を有効にする必要があります。
スクリーン・タイム機能を使用する 電子機器の使用時間に関する情報を要約したリアルタイム・レポートを表示するには、 スクリーン・タイム機能を有効にする必要があります。 この機能を使用すると、さまざまなプログラム、アプリケーショ ン、およびさまざまな Web サイトを使用しているときに、自分だけでなく、子供 や他の家族のアクティビティに関する情報を表示できます。
2.1 機能を有効にするためのアルゴリズム まず、デバイスの設定を開き、メニューから「スクリーンタイム」ボタンを選択します。次に、「アプリとサイトのアクティビティ」オプションを選択し、「アプリとサイトのアクティビティを考慮するを有効にする」ボタンを見つけてクリックします。このように、2ステップでスクリーンタイム機能が有効になります。しかし、これは始まりに過ぎません。
2.2 スクリーンタイム履歴の表示 スクリーンタイム機能を有効にすると、いつでもデバイスの使用状況に関するレポートを表示できます。これには、あなたやお子さんが特定のアプリケーションに費やした時間や、インスタントメッセンジャーでの通信頻度などの情報が含まれます。
設定]タブを開き、[スクリーンタイム]セクションに移動し、[アプリとサイト アクティビティ]ボタンを見つけてから、[デバイス]ボタンをクリックし、レポートを生成して表示 したいデバイスを選択します。その後、[週]オプションをクリックすると、過去1週間のデバイスの使用 に関するレポートが表示されます。2.3 アプリケーションとプログラムの使用制限を設定する。アプリケーションのカテゴリ(ゲームやソーシャルネットワーク)、または個々のサイトやアプリケーショ ンに時間制限を設定できます。
設定]タブを開き、[スクリーンタイム]ボタンをクリックします。リストから[アプリケーション制限]を見つけ、[制限を追加]をクリックします。サイトやアプリケーションのカテゴリを1つ以上選択し、作成されたリストを確認します。右上隅にある[次へ]ボタンを見つけてクリックし、使用可能な時間を設定します。制限の設定を完了するには、[追加]ボタンをクリックします。さらに、スクリーンタイム機能では、自分だけが使用時間の延長やその他の変更を行えるように、設定用の特別なセキュリティ・パスコードを作成することができます。デバイスのロック解除コードとは異なるパスコードを選択することをお勧めします。> お子様のデバイスのパスコードを変更または無効にするには、設定「スクリーンタイム」に移動し、お子様の名前をタップします。次に、「スクリーンタイムコードを変更する」または「スクリーンタイムコードをオフにする」をタップし、Face ID、Touch ID、またはデバイスのパスコードで変更を認証します。

