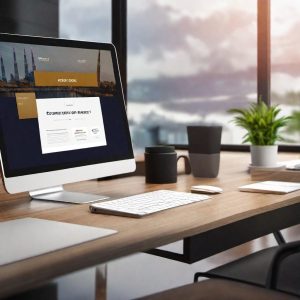
Screenshooter is an incredibly convenient and fast-to-use program for taking screenshots on PCs running on the Windows operating system. It will be useful for people who value their time and are willing to share information with others.
Features of the program:
- shortcuts to take screenshots;
- uploading the results to an FTP server;
- save as a file and add to the clipboard;
- the ability to quickly send to other people;
- contains image editing tools and markers;
- supports the ability to synchronize and upload screenshots to Google Drive, Box, One Drive, etc;
- supports about 20 languages, including Ukrainian;
- the user can add simple graphic elements and text to the screenshot;
- The program allows you to customize the color, transparency, and shadow of the image;
- Screenshooter allows you to take a screenshot of the entire screen or a selected part of it or a program.
Let’s look at the basic settings of Screenshooter.
First of all, we have to download the program to our PC. After that, the corresponding icon appears on the Desktop. Next, go to the Settings section.
For convenient work, choose the language you speak best from the list of suggested languages.
The program offers a list of markers to choose from, such as automatic start, check for updates, edit, etc. You choose the ones that you personally need for further work.
After that, you need to configure the hotkeys. It’s simple – we use standard Windows shortcuts: PrtScr, PrtScr+Alt. If you need to take a picture of a specific part of the screen, you use the following combination: Alt+Shift+2+Enter.
Next, we set up where and how the image will be saved.
After you have completed the first stage, you can start working directly, which may include: screenshot mode, editing, and storage.
Let’s take a closer look at each of them.
Screenshot modes.
Screenshooter has three modes of operation, each of which is triggered by a specific key combination:
- full screen (Alt + Shift + 1);
- user selection of a part of the screen (Alt + Shift + 2);
- a separate window of any application (Alt + Shift + 3).
If necessary, the user can replace the hotkey combinations at their discretion at the preliminary stage of work in the “Settings” of the program.
Processing/Editing screenshots
This app has its own minimalist image editor that launches automatically after you take a screenshot. It is equipped with the following functions:
- drawing graphic elements on the image – arrows, geometric shapes (rectangles, ellipses, lines), and numbering stamps;
- text overlay with a choice of font and size;
- Apply a blur effect to the selected rectangular area. The user can choose the intensity of this effect;
- Crop a rectangular area of the screenshot.
When overlaying graphic elements or text on an image, the user can choose color and transparency first. For rectangles, you can additionally customize the radius of the corners.
Store screenshots
After you take a screenshot, the program automatically offers several options for saving it:
- Save to your hard disk in the folder specified in the settings;
- Place on the clipboard for future pasting in another application;
- Sending the result to the user’s email address;
- Uploading to an FTP server;
- Upload to cloud storage: Dropbox, OneDrive, Google Drive.
Any of these methods can be set as the main one.
So, Screenshooter is an easy-to-use, multifunctional program that will help you capture, process and save the images you need for work or study.

